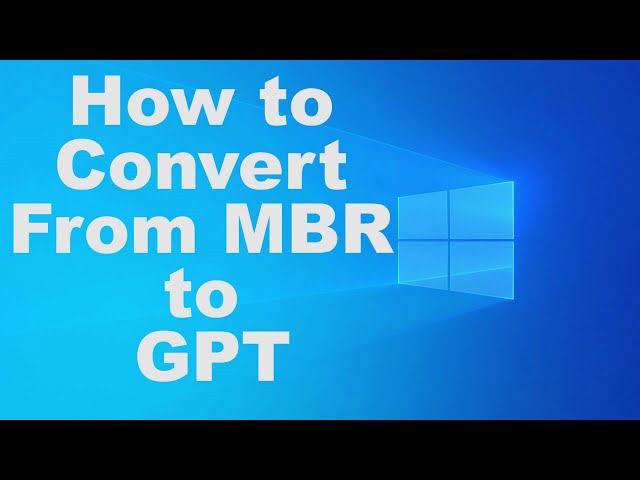Master Boot Record (MBR) disks use the standard BIOS partition table. GUID Partition Table (GPT) disks use Unified Extensible Firmware Interface (UEFI). One advantage of GPT disks is that you can have more than four partitions on each disk. GPT is also required for disks larger than two terabytes (TB).
You can change a disk from MBR to GPT partition style as long as the disk contains no partitions or volumes.
Method 1. Convert MBR to GPT with Disk Management or Windows Interface
Method 2. Change MBR to GPT with Diskpart
Method 3. Convert MBR to GPT without Data Loss via Gptgen (No Data Loss)
Method 4. Change MBR to GPT without Data Loss using MBR2GPT (No Data Loss)
Method 1. Converting using the Windows interface or Disk Management
- Back up or move the data on the basic MBR disk you want to convert into a GPT disk.
- If the disk contains any partitions or volumes, right-click each and then click Delete Partition or Delete Volume.
- Right-click the MBR disk that you want to change into a GPT disk, and then click Convert to GPT Disk.
Method 2. Converting using a command line or Diskpart
The Command Prompt can be accessed by pressing Shift+F10 during Windows Setup. Use the following steps to convert an empty MBR disk to a GPT disk. There’s also a MBR2GPT.EXE tool that you can use, but it’s a little complicated – see Convert MBR partition to GPT for more details.
- Back up or move the data on the basic MBR disk you want to convert into a GPT disk.
- Open an elevated command prompt by right-clicking Command Prompt and then choosing Run as Administrator.
- Type diskpart. If the disk does not contain any partitions or volumes, skip to step 6.
- At the DISKPART prompt, type list disk. Note the disk number you want to convert.
- At the DISKPART prompt, type select disk <disknumber>.
- At the DISKPART prompt, type clean.
- At the DISKPART prompt, type convert gpt.
Convert a GPT disk into an MBR disk
To convert an GPT disk into an MBR disk just apply the above six Steps and in the last or 7th Steps just run the below command.
At the DISKPART prompt, type convert mbr.
Note : Running the clean command will delete all partitions or volumes on the disk.
Method 3. Convert MBR to GPT without Data Loss via Gptgen (No Data Loss)
Gptgen is a non-destructive command line utility that is capable of converting hard disk partitions. The steps are:
1. Press Win+R to open command prompt and run as administrator.
2. In the command prompt window, type:
gptgen.exe \\.\\physicaldrive1

Then you can see there are 2 files, which are primary.img and secondary.img, contain the data that will be written to disk.
3. To change the partition, just type the below command line:
gptgen.exe -w \\.\\physicaldrive1

Now you have successfully convert MBR to GPT in Windows 10.
Method 4. Change MBR to GPT without Data Loss using MBR2GPT (No Data Loss)
MBR2GPT is another command-line utility tool that is available in Windows 10 version 1703 or later. It is able to be simply run from Advanced Recovery Command Prompt via Windows Preinstallation Environment (WinPE). The command line is complicated, you can check out this page from Microsoft to get more about it.

After the above options, you are able to easily convert MBR to GPT partition in Windows 10 with or without eliminating any data.

As you can see, all the converting process need to be used in Windows 10, however, once you lost Windows 10 login password, you can’t access it. In that circumstance, Windows Password Key is your best Windows password recovery tool to rescue Windows computer.